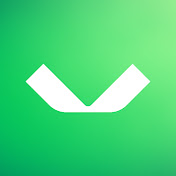Olá pessoal,
Nesse post vou detalhar como fazer o backup de VMs no Proxmox utilizando o VBR agora que temos suporte a esse hypervisor. O Proxmox VE pode ser uma ótima alternativa para o ESXi da VMware nesse momento de turbulência que estamos passando com a aquisição da VMware pela Broadcom.
O suporte a backup do Promox VE foi adicionado na versão 12.2 do Veeam Backup & Replication. Se estiver usando uma versão anterior, primeiro faça o upgrade: KB4600: Release Information for Veeam Backup & Replication 12.2
Como funciona?
O backup de VMs no Proxmox VE não difere muito da forma como fazemos backups das VMS no ESXi ou no Hyper-V, mas possui algumas peculiaridades da plataforma.
O backup ocorre da seguinte forma:
- O Backup server inicia o job
- O Backup Server conecta ao Proxmox VE server utilizando REST API e cria o Snapshot das VMs adicionadas ao job.
- O Backup server inicia o Worker, uma VM Linux criada no host Promox para ler os dados e enviá-los para o repositório, funcionando exatamente como um Proxy.
- O Worker lê e processa os dados da VM
- O Worker faz a compreensão e deduplicação dos dados e salva no repositório no formato nativo da Veeam (VBK/VIB).
Abaixo temos uma ilustração do processo:
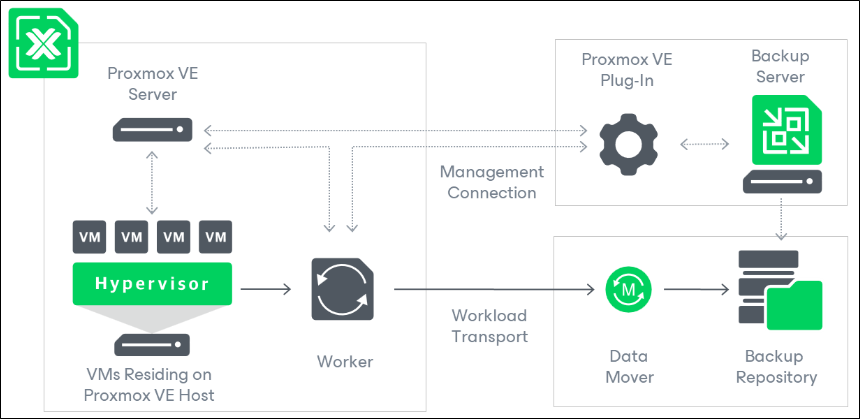
Pré-Requisitos e Limitações
- Nessa versão os seguintes recursos são suportados para os backups do Promox VE:
- Criação de backups de VMs nos repositórios do VBR;
- Criação de backup copy dos backups das VMs do Promox VE;
- Criação de backups com o VeeamZIP das VMs do Promox VE;
- Restore de backups de VMs do Promox VE para o Proxmox VE;
- Restore de backups de VMs do ESXi e do Hyper-V para o Promox VE;
- Restore de backups do Nutanix AHV e oVirt KVM para o Proxmox VE;
- Restore de backups de VMs do Promox VE para o Microsoft Azure, AWS e Google Cloud;
- Instant Recovery de backups do Promox VE para Nutanix AHV, VMware vShere e Microsoft Hyper-V;
- Restore de itens de aplicações (como Active Directory, Exchange, SharePoint, Oracle e SQL Server);
- Restore de arquivos e pastas de backups de VMs do Promox VE;
- Export de discos dos backups de VMs do Promox VE para VMDK, VHD e VHDX;
- Montar os discos dos backups de VMs do Promox VE para qualquer servidor em modo somente leitura.
- A versão do Promox suportada pelo VBR é a versão Promox Virtual Environment 8.2.
- Por padrão, o Worker para processar os dados e transferir para o repositório será criado com os recursos abaixo:
- CPU: 6 vCPU
- Memória: 6GB RAM
- Disk Space: 100GB
- Com essa configuração o Worker vem pronto para processar até 4 tasks concorrentes de backup e restore. É possível alterar os recursos para processar mais tasks simultâneas, mas tenha em mente que é necessário 1 vCPU e 1 GB de RAM para cada task adicional.
- O Worker não é obrigatório, mas caso ele não seja configurado os jobs serão processados utilizando o Network Mode. Com o Worker o backup é processado utilizando o Hot-Add Mode com uma performance superior.
- O usuário utilizado para adicionar o Promox VE a infraestrutura do VBR deve ter o privilégio de root.
- O Veeam Backup for Proxmox VE suporta backup e restore de VMs com os discos armazenados em qualquer tipo de file system suportado pelo Promox VE, nebis BTRFS e Custom Storage.
- Todas as portas de comunicação entre o Promox VE, Worker e Backup Server podem ser encontradas aqui: Ports – Veeam Backup for Proxmox VE
Adicionando o host Promox VE
Em meu lab eu tenho um host do Promox VE em modo standalone. Vou adicioná-lo a console do VBR indo até Inventory -> Add Server.
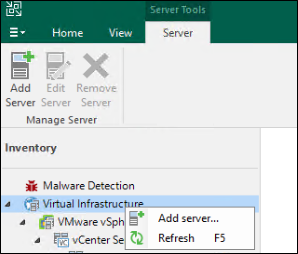
Usaremos a nova opção “Promox VE”.
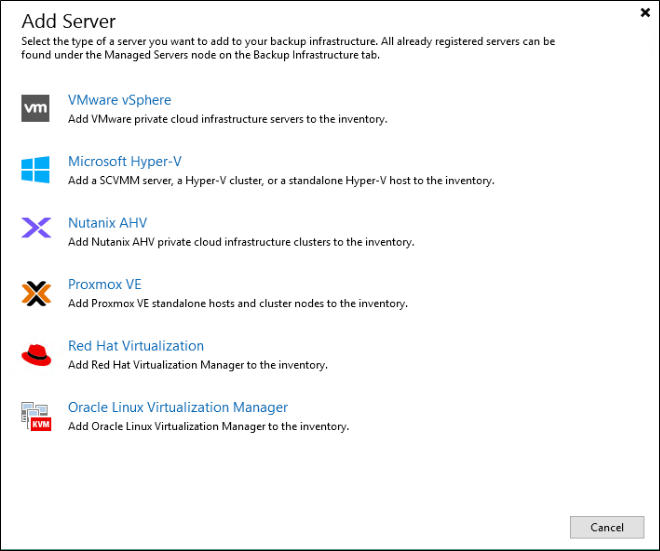
Preencha o campo com o FQDN ou IP do host/cluster.
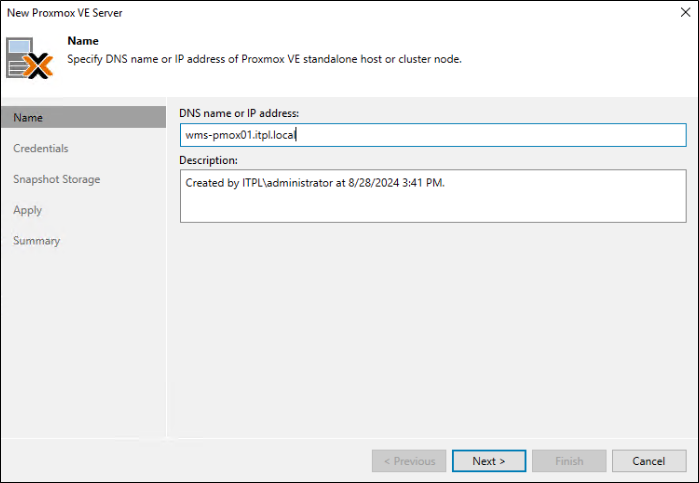
Adicione a credencial do usuário root para fazer login no Proxmox.
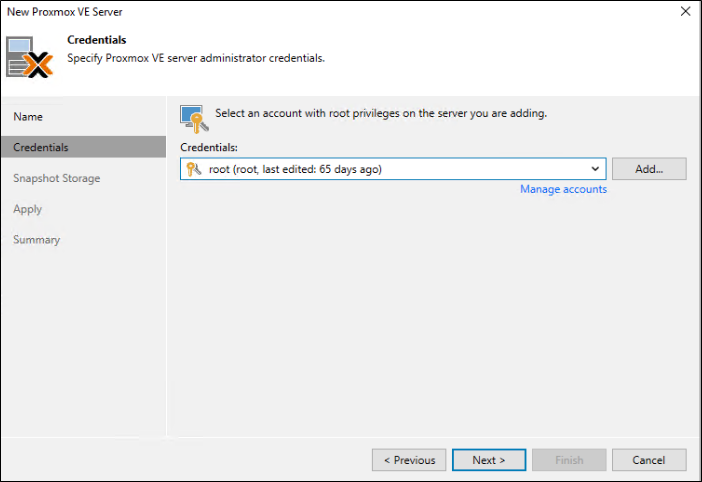
Em Snapshot Storage, escolha em qual storage os snapshots serão criados durante a execução do backup. Lembrando que o Snapshot é deletado após o backup finalizar.
No meu exemplo deixarei o padrão que é utilizar o que possui maior espaço disponível.
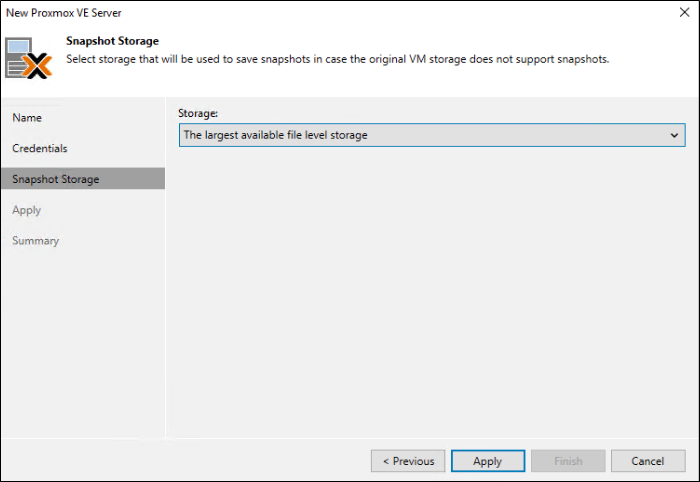
Em Summary teremos o resumo do host que foi adicionado.
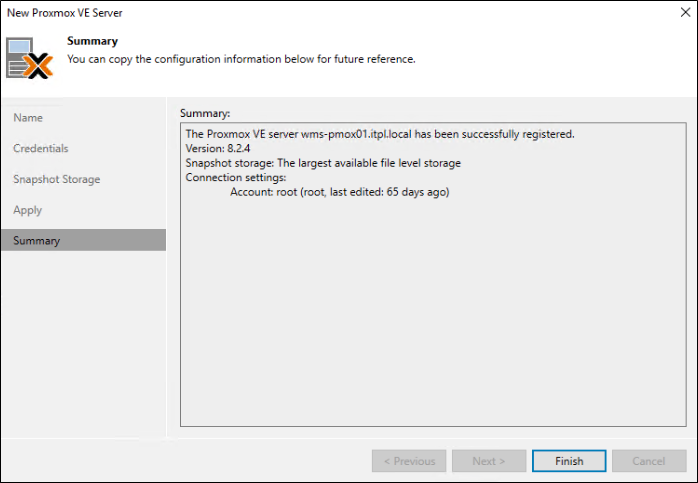
Criando o Worker para o Promox VE
Ao finalizar a adição do host, será solicitado que façamos o deploy do Worker para processar os backups de forma mais eficiente.
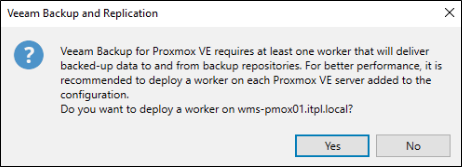
Escolha um nome para a VM do Worker e o Storage onde ela será criada.
Por padrão o número máximo de tarefas concorrentes será 4, mas é possível alterar. Em meu exemplo deixarei com apenas 1.
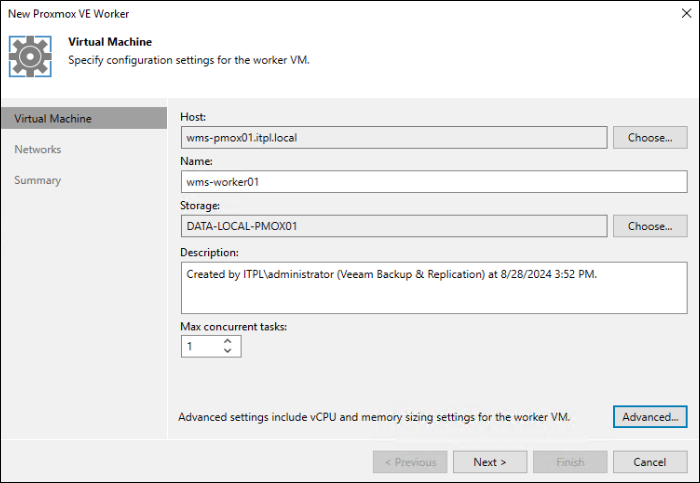
Clicando em Advanced podemos editar a vCPU e RAM do Worker. No meu exemplo deixarei com 1 vCPU e 1GB de RAM.
Lembrando que meu ambiente é apenas de laboratório e esses valores irão influenciar diretamente a performance do backup, então planeje com cuidado.
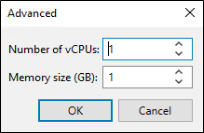
Precisamos adicionar as configurações de rede que o Worker irá utilizar. É possível usar DHCP tanto para o IP quanto para o DNS, mas caso não utilize DHCP na rede do Worker, preencha os dados do DNS e IP.
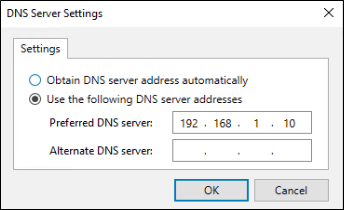
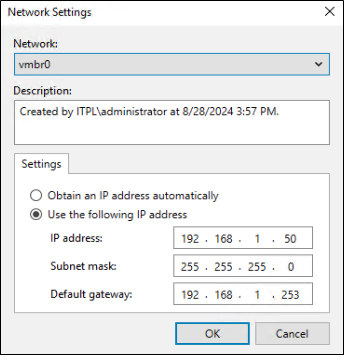
Clicando em Advanced podemos definir se o Worker irá checar pelos updates. É possível também utilizar um Proxy para esse acesso a internet.
Caso o Worker não tenha acesso a internet, desabilite essa opção.
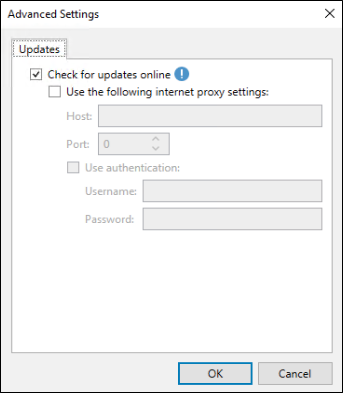
Lembrando que a rede utilizada pelo Worker precisa ter acesso ao Promox VE e aos repositórios nas portas descritas no User Guide: Ports – Veeam Backup for Proxmox VE
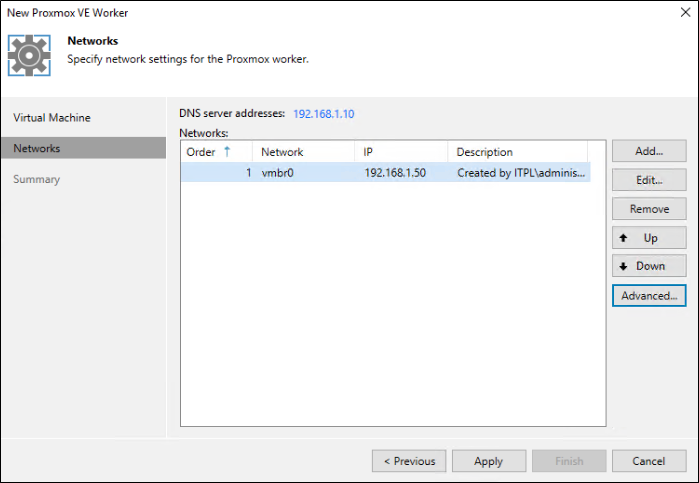
Em Summary teremos um resumo das configurações. Deixei a opção de testar as configurações do Worker marcada para validá-lo no fim da criação.
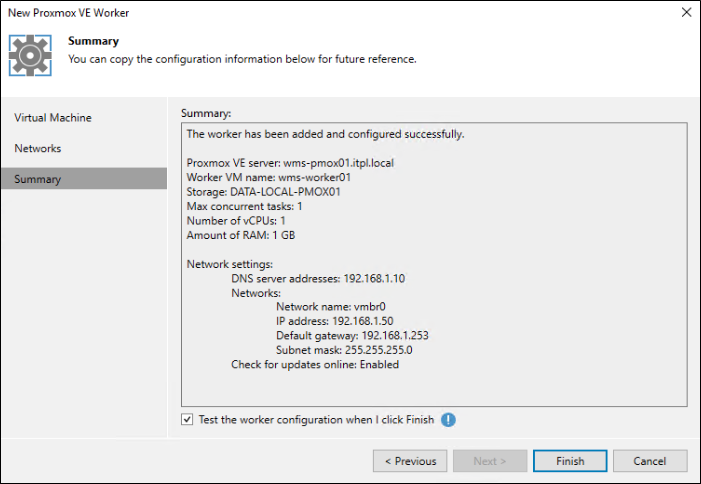
Após alguns minutos o Worker foi criado e validado com sucesso.
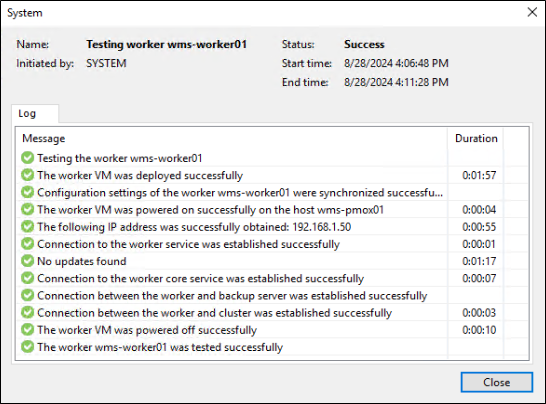
Na console do Promox VE poderemos ver que a VM foi criada.
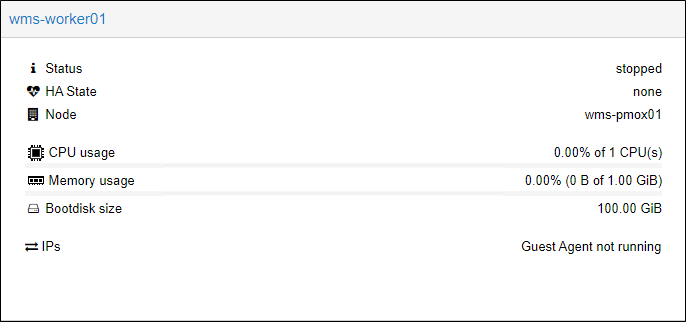
Criando Job de Backup
Com o Worker criado podemos criar o job de backup. Em Backup Job iremos escolher Promox VE.
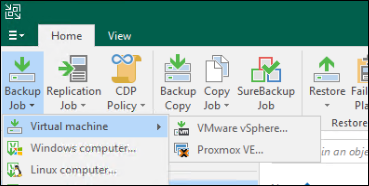
Escolha um nome para o job e uma descrição.
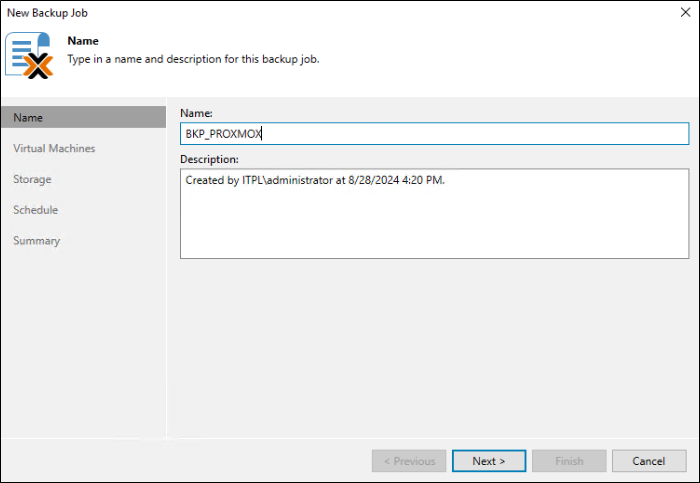
Escolha as VMs que deseja proteger.
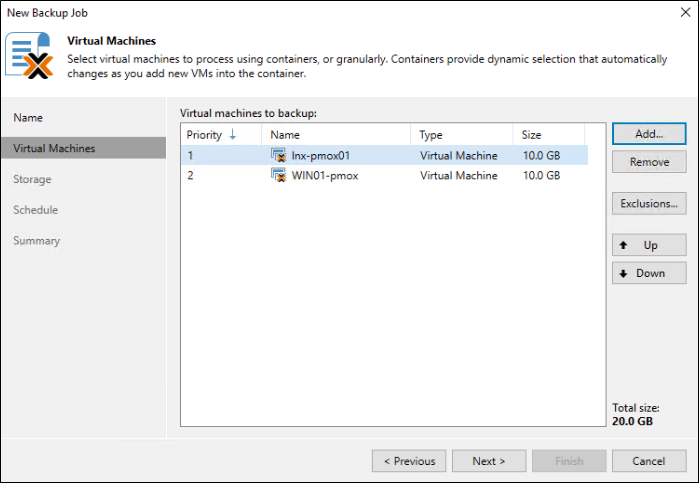
Escolha o repositório e a retenção do job.
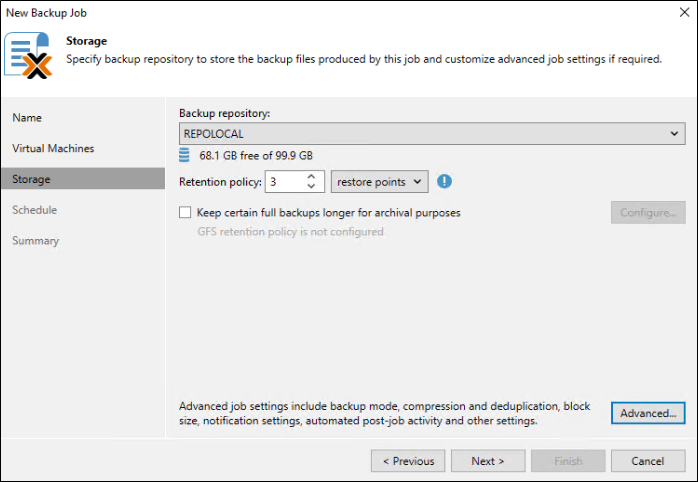
Clicando em Advanced podemos habilitar a opção de Synthentic Full e Active Full. Nesse caso deixarei sem nenhuma opção marcada para o job ser executado no modo Forever Foward Incremental.
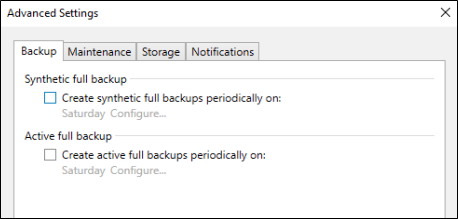
Em Maintenance podemos marcar a opção para executar o Health Check para verificar a cadeia de backups.
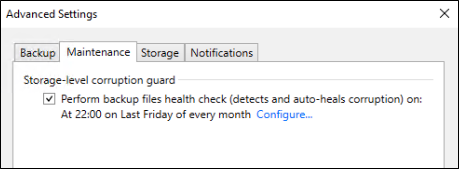
Em Storage deixarei o recomendado pela Veeam.
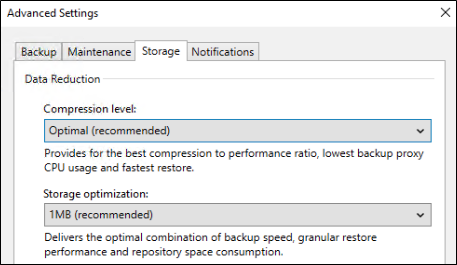
Escolha o agendamento do job e clique em Apply.
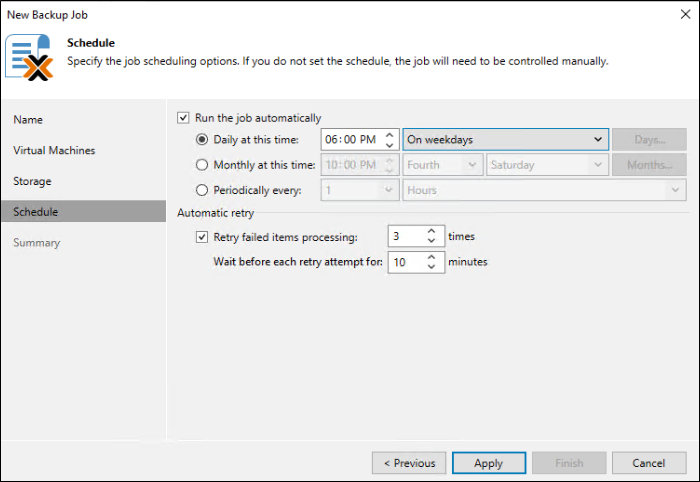
Por último teremos um resumo da configuração do job.
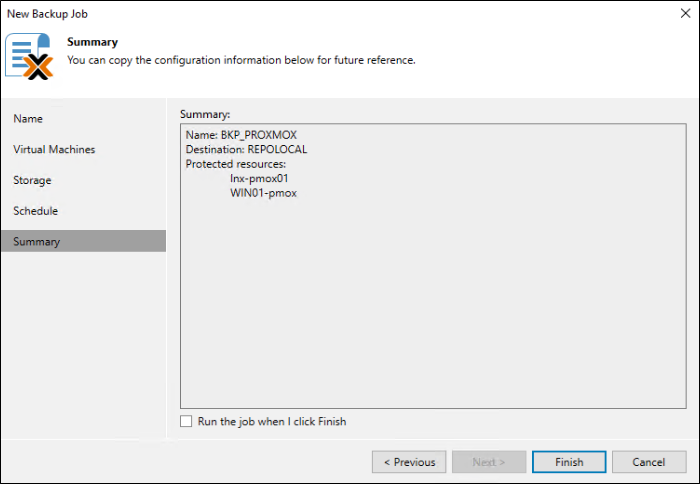
Ao executar o job, o Worker será ligado no host do Proxmox para processar as VMs escolhidas.
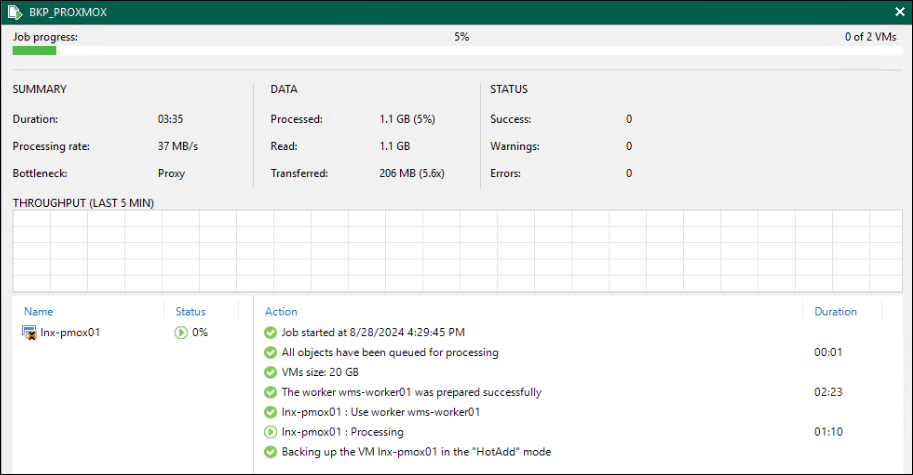
Depois que as VMs são processadas o Worker é desligado no host e o job é finalizado.
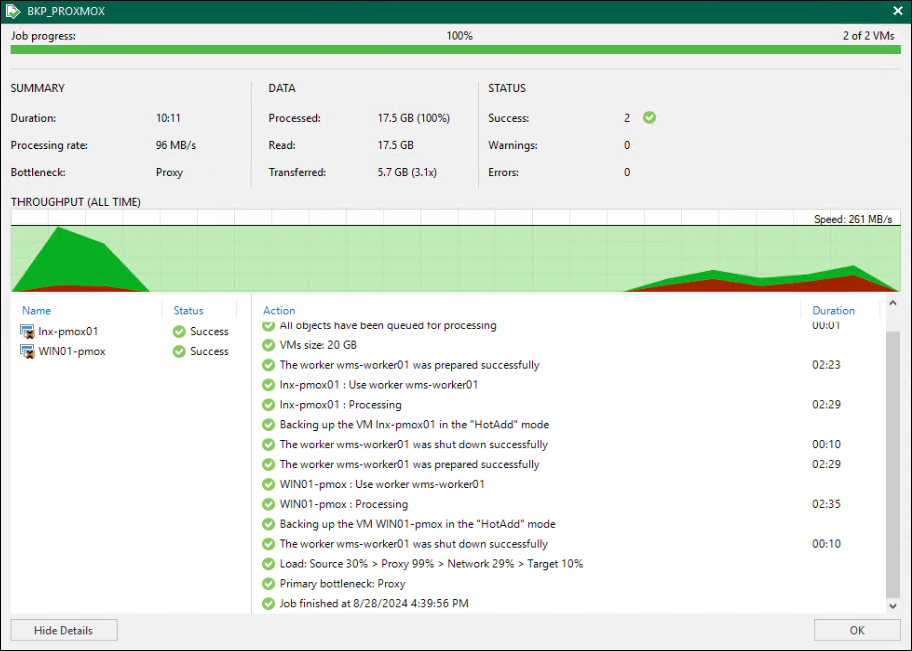
Com isso finalizamos a adição do Promox VE e a criação do primeiro backup.
Compartilhe!